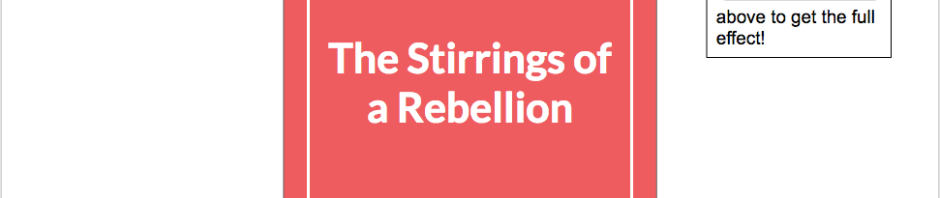With Google Slides, you can create activities that allow students to move at their own pace! Utilizing the “link to different page” in Google Slides, you can create a little “choose your own adventure” for your students.
I made this one night for my students to get background on the Stamp Act while I was at a meeting for most of a period this week. Though my goal with sharing it is not to have everyone use this presentation (although feel free), but rather to show off how the technology can be used.
Here is the presentation and below it will be more of a “how to create” these presentations on Google Slides. Note: You can do the same with PowerPoint.
How to make active “buttons” in your Google Slide presentation
After making a slide, click “Insert” then “Shapes” and choose an appropriate shape. That is how you make a “button.” You can add text directly into the button to have students make a choice as to their next move.
slide, click “Insert” then “Shapes” and choose an appropriate shape. That is how you make a “button.” You can add text directly into the button to have students make a choice as to their next move.
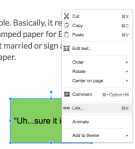
One you have made a button, you have to activate it! For this, you have to create a link to another page in the presentation. If you are starting from scratch, you need to make another slide before doing this!
Once you click create a link, you need to select “Slides in the Presentation.”
Your headi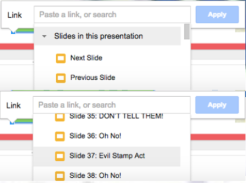 ng becomes a title to choose from. Try to make them stand out so you can tell them apart! While you can click on “Next Slide” or “Previous Slide,” I don’t. I tend to reorder my slides occasionally and regardless of where
ng becomes a title to choose from. Try to make them stand out so you can tell them apart! While you can click on “Next Slide” or “Previous Slide,” I don’t. I tend to reorder my slides occasionally and regardless of where
directly to the slide it will always head to the correct slide. Even if the slide number changes!
Once I’ve created my path, I add in a generic “Wrong Way” slides. The reason for this is that unlike PowerPoint, Google Slides does not let you turn of the “Space Bar” 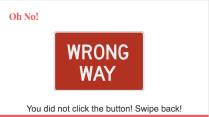 or swipe/click to the next slide function. Having this cues students in that they are in the wrong place and they have to swipe back. On another presentation where there were four distinct tracks, I color coded the paths. As this simply had one major throughway, I did not do that.
or swipe/click to the next slide function. Having this cues students in that they are in the wrong place and they have to swipe back. On another presentation where there were four distinct tracks, I color coded the paths. As this simply had one major throughway, I did not do that.
The last and most important tip when making these is that you need to test it out and plan that students may falter at first! For this, I had another teacher play through it and then talked with my substitute about the issues that students may run into. When I did return to my class, one of my students apparently had served as a troubleshooter for some students.
I get really geeked out for this kind of stuff. My ultimate dream would be to spend more time working on interactive history.
Here is a link to a presentation on the Political Parties of the Weimar Republic that I used this technology (and TodaysMeet for a class interactive activity).